Troubleshooting
Problem 1: poppy.local does not answer.
This is the most frequent error when using Poppy robots: when you type http://poppy.local in your web browser, an error tells you that the website can't be loaded such as:
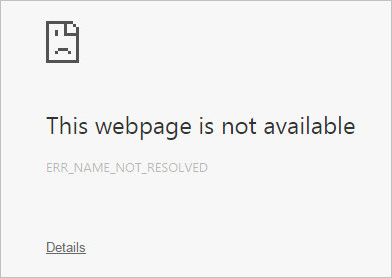
The difficulty with this error is that it may have multiple sources, but no worries, here is a procedure to help find the right source of the issue:
🔧 Diagnostic procedure
I. Make a ping test
A ping is basically a tentative of contact of your robot, that will reply with a "pong", which allows to measure various time statistics of the communication.
- Plug your robot with an Ethernet cable, either directly or through a router, and plug its power supply so that it boots
- Open a terminal: on Windows press the Windows key of your keyboard and type "cmd", open the found terminal. On Linux or OSX, a terminal app can be easily found be browsing the app lists or menus.
- You get a window, usually with a dark background and a prompt mentionning your username and your computer name. Type
ping poppy.localand press Enter - Each second a new line will print on screen, such as:
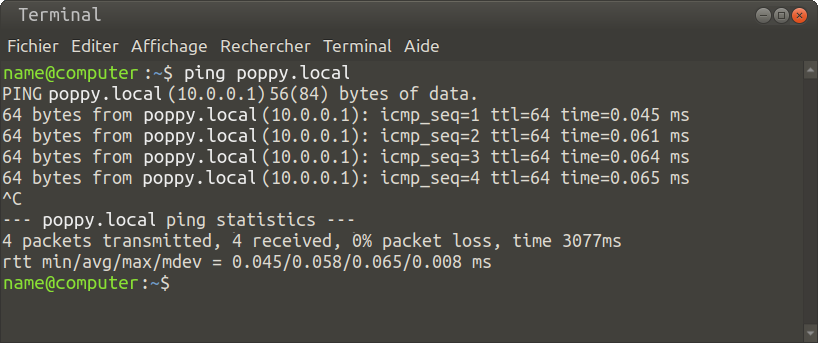
Depending your system and network configuration, the look of the window, IP addresses and delays may vary a lot from the screenshot. The most important element to identify is whether the lines mention time statistics in milliseconds. If they do, the ping test is successful, and the IP address in parenthesis near poppy.local is the current IP address of your robot. Be careful, this IP address may vary each time, but poppy.local does not, unless you change the robot name in the settings.
If the ping is successul, jump to II.A. If it is not, an error is probably displayed instead, telling that the tentative of communication has failed, in that case jump to II.B..
On Windows, a ping test aborts after 4 lines. On GNU/Linux and OSX, new lines appear every second infinitely. You can press Ctrl + C to stop it, or just close the terminal as a regular window.
II.A. If the ping test succeeds
If the ping test succeeds but you still cannot http://poppy.local, the problem probably comes from the web browser.
- Make sure you do not omit the
http://prefix. This prefix ensure that a normal connection to the robot is made. Modern web browsers may be tempted to make a secure connection instead by replacing it byhttps://, but secure connections only work when surfing the Internet. - You may experience cache troubles: press Ctrl+Shift+R to tell your browser to reload the page without caching.
- Try another web browser: Mozilla Firefox, Chromium, Safari, Opera, Microsoft Edge, Google Chrome...
- In last resorts, it is possible that Poppy software fail to start on the Raspberry Pi. In that case it is recommanded to re-flash your SD card.
II.B. If the ping test fails
If the ping test succeeds you experience a network issue: your computer does not manage to talk to Poppy!
- Unplug the power supply of the robot, it will shut down
- Plug it again, bby paying a particular attention to the red and green LEDs of the Raspberry Pi:
The red LED PWR (Power) must be steady red 🔴 and the green led ACT (activity) must irregularly flicker during about 45 seconds, meaning that the robot is booting. Choose your case A, B, C, or D:
A. If PWR is not steady red 🔴 : you experience a power failure. With an Ergo Jr robot, you might have plugged your Pixl board incorrectly, make your sure followed the electronic assembly procedure correctively. Otherwise, your Pixl board or you power supply, or your Raspberry Pi may be faulty. Try swapping components from another robots to identify the faulty component if you have several robots, or contact your robot supplier.
B. If the green led ACT remains off, then the system on the SD card is probably faulty, or the SD card itself, or the Raspberry Pi. First try to re-flash your SD card, then try to flash and use another SD card >8GB, and in last resort try with another Raspberry Pi.
C. If the green led ACT 🟢 flashes regularly as a sequence of long and short flashes, the blinking sequence can give you clues about the reason of boot failure. Consult the appropriate documentation.
D. If the green led ACT 🟢 flashes irregularly during about 45 seconds and then almost switch off except ponctual flashing, and if the ping still fails, it means that the robot is booting properly but some network error is happening. The connection mode you have chosen (wifi, direct Ethernet, Ethernet through a router, or hostpot) might be not working with your configuration. A good idea in that case is to fall back to the simplest possible connection: Ethernet through a router, which requires 2 Ethernet cables: 1 from your robot to your router and 1 from your computer to your router. And execute again the diagnostic procedure.
Problem 2: My robot makes shaky motions
This may be due to old cables. Especially if you feel that cables are rigid compared to brand new cables, while they should be flexible. Old cable may cause communication issues. Change them with brand new cables.
Problem 3: I can see frequent errors about the pos/speed/load sync loop
The pos/speed/load sync loop is responsible for the communication with the motors. Any error dealing with it may result from an altered signal from the motors.
Most of the time, such errors happen punctually and will be fixed after a motor reboot (disconnect and disconnect the power supply of the motors) or just a new connection attempt from the software (by restarting the Robot API or from Jupyter Notebook if you are using Python).
If these errors are frequent, here are a few hints to identify (and then fix) the issue:
- Replace the power supply (wall adapter) by a new one. Make sure you use a good quality power supply, cheap ones may generate an unstable power that could interfere with electronics.
- Replace the motor cables (check problem 2 for more information)
Similar communication troubles may trigger errors of type DxlError. With the Torso or Humanoid, you may try to cut the central wire of the cable directly connected to the USB2AX.
Problem 4: Motors are not detected
If some of your motors are not detected, first make sure that your motors use the expected protocol: Protocol 2.0 for XL-320 but 1.0 for any other model. You may also want to reset the firmware of your motor. Consult the Dynamixel documentation to reset or change its protocol with Robot Plus or Dynamixel Wizard.
You may use Herborist to scan all motors on the bus and detect their baudrate automatically.
If the problem still occurs, you can use the DEBUG mode to get more information. It requires to use Python:
import logging, sys
logging.basicConfig(stream=sys.stderr, level="DEBUG")
# Then connect to the motors with the version that applies. Examples:
import pypot.dynamixel.io
pypot.dynamixel.io.DxlIO("COM3", baudrate=57600).scan()
import poppy_torso
poppy_torso.PoppyTorso()
You will see debug messages printed in your terminal, including packets sent to motors (and received from them, if any).
Problem 5: My robot makes weird motions or auto-collides
If you robot makes motions that are not those that you expect or even collides with itself, it is probably because you assembled the robot the wrong way. Open the assembly guide again, and observe carefully that every part of your assembly matches the pictures. It is very easy to build a robot that looks properly assembled but that is not.
Problem 6: What is the default SSH password of my robot?
A password is needed only for SSH access (advanced users). The username is poppy and the password is poppy.
Problem 7: The STL files seem corrupted
In all Poppy repositories, heavy resources -such as STL files- are stored via Git Large File Storage (LFS). Hence, you must use Git LFS to download them.
Some git clients support LFS, some others do not (including the Download ZIP button from Github). In that case, the files that you download will appear to be corrupted and with a very low size (a few Bytes).
Solution: download a LFS-compatible git client, install it, and use that client in order to grab STL files from Poppy repositories.