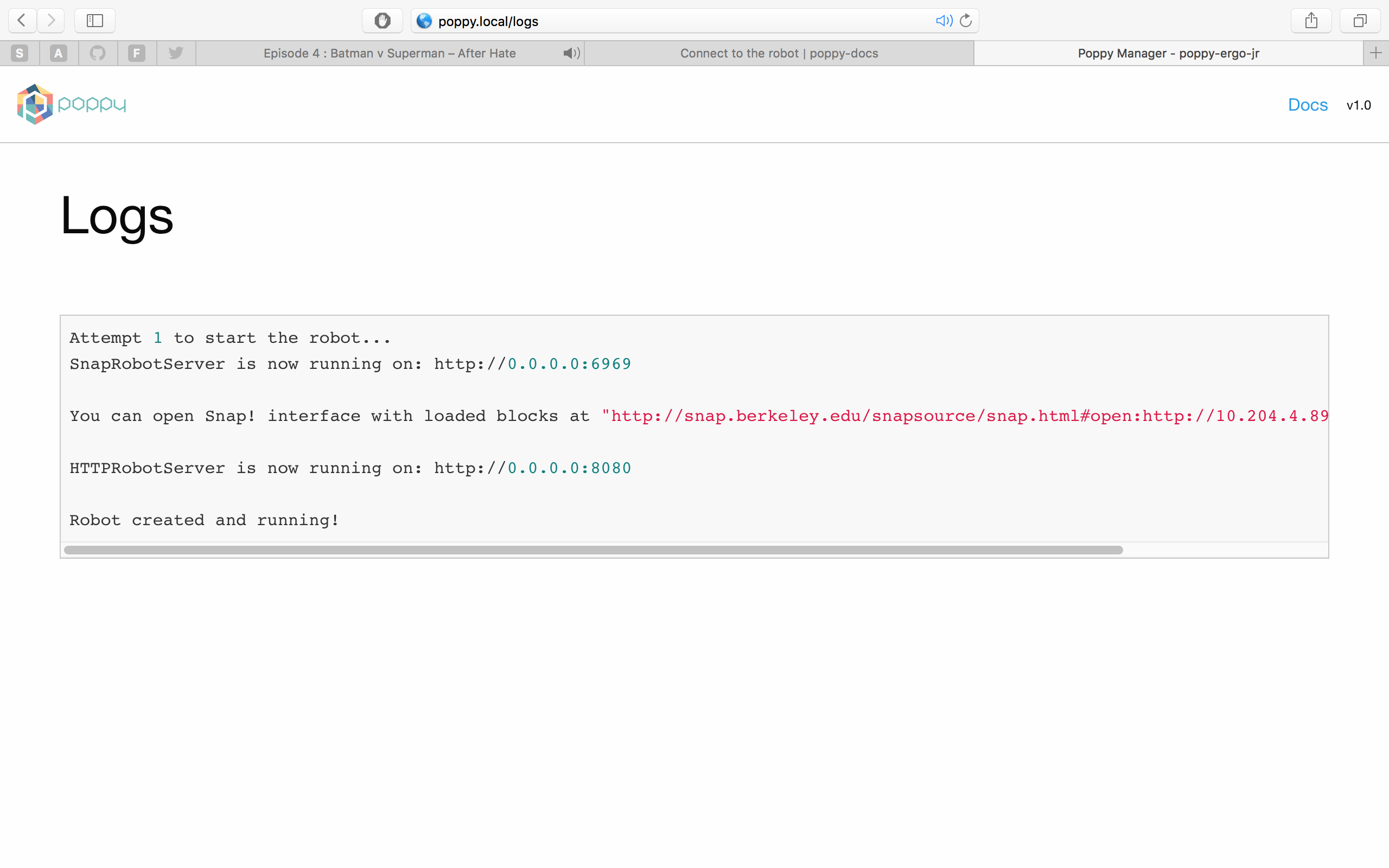Start and connect the robot
In this section, we will describe how to start your robot and give an overview of the possibilities to access it.
Setup the software
Poppy creatures come with an embedded board which job is to control motors and access the sensors. For simplicity purpose, this computer can be remotely access through a web interface. It makes it easy to control the robot from your own computer or tablet without having to download/install anything.
There are two ways to setup the board for your Poppy robot:
- the easy way: use a pre-made ISO image of the Poppy operating system and write it to an the SD-card
- the hard way for advanced users: install everything from scratch
If you are planning to use a simulated robot, you must install the software on your personal computer. Follow the instructions for setting up the simulation.
Easy and recommended way: use the Poppy SD-card
The easiest and quickest way - by far - is to use an already made system image for a SD-card. ISO images come with everything pre-installed for your Poppy robot. It is also a good way to ensure that you are using exactly the same software as we are. Thus, you will avoid most problems.
Poppy robotic kits come with a ready to use SD-card. So, you do not have anything special to do.
The images can be found in the release of each creatures:
They can be written to a SD-card (at least 8 Go) by using classical utility tools. Once the SD-card is ready, just insert it into the board. Then when you switch on your robot it should automatically start and you should be able to connect to its web interface.
More details can be found in the startup section.
Advanced way: DIY, install everything from scratch
The advanced way mainly consists in installing everything needed from scratch. This follows the same procedure as we use to generate the image for SD-cards. We mention this possibilty here as it can be useful if:
- You are working with a simulated robot and thus have to manually install all the required software on your computer, this procedure could be a good place to see how this can be done on a Raspberry-Pi and adapted to another computer,
- you want to customize the environment,
- or simply if you like to understand how it works.
We try to keep this installation procedure as generic as possible. Yet, some details may vary depending on your operating system or your computer. Moreover, the installation from scratch required some good knowledge of how to install and setup a python environment.
Depending on what you want to do all steps are not necessary required. In particular, if you want to control a simulated robot, you may just want to install the python libraries for Poppy.
More details can be found in the Installation for advanced users section.
Setup the network via Ethernet or Wifi
Once your Poppy is assembled and its software is ready, the next step is to connect it to a network. The goal is to let you remotely access the robot from your computer or smartphone/tablet, control and program it.
They are 4 methods to connect your robot to your computer/tablet/smartphone:
- Connect your computer to the Wifi network Poppy-Hotspot with password poppyproject (easiest method, but does not allow to connect to Internet)
- Connect your robot to your existing Wifi network (e.g. the router from your ISP at home, your school's Wifi network...). However this method requires to use another method first to open the settings interface and provide the Wifi name and password to your robot.
- Connect both the robot and the computer to a DHCP-capable router with the provided RJ45 (Ethernet) cable (most routers are DHCP-capable, but in some situation, access control could reject your robot)
- Directly connect your robot to your computer with the provided RJ45 cable (handy method in some situations, but often tricky because it requires advanced network configuration according to your Operating system and installed software)
Once you're connected with any of these methods, to find the address of your robot on the network, we use the standard Zeroconf protocol. It allows you to use the robot hostname: "poppy.local" as its address. This should works without any configuration under Mac OS and GNU/Linux. But it required to install Bonjour Print Services on Windows. You could also use the robot's IP address but this information is not easy to find if you're not familiar with computer networks.
To check that everything is setup correctly, you can go to the following url using your favorite web browser: http://poppy.local/. You can replace poppy.local by the IP address of your robot (something similar as http://192.168.0.42).
If you are not familiar with network configuration or have no idea what the previous paragraph explained, you should see with the IT network engineer, how this can be done.
Use the web interface
The web interface is the central point to control, program and configure your robot. It can be used to:
- Monitor and Control the robot
- Program it in Scratch, Snap! or Python.
- Configure the robot (change its name, enable wifi, enable/disable the camera, update, reboot)
- Access robot files
- Read the doc
- Read the logs
- Shutdown the robot
To access this interface, you simply have to go to the URL using your favorite web browser:
- http://poppy.local (if you changed the name of your robot, simply replace poppy by its new name)
- or using directly its IP address
You should see something like:
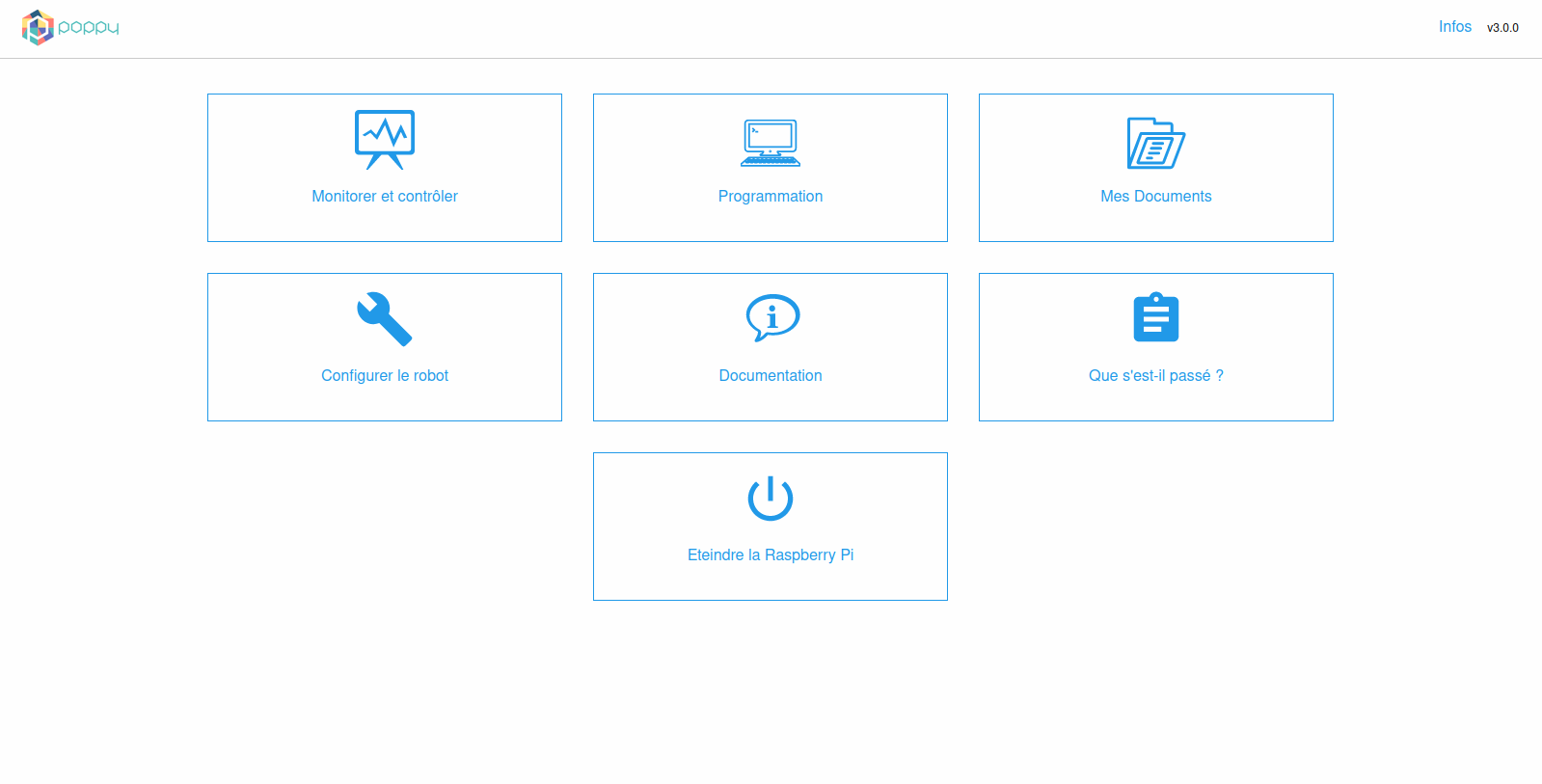 The buttons can be used to navigate to the different features. For instance, if you click on the Monitor and Control, you will access the monitor web app:
The buttons can be used to navigate to the different features. For instance, if you click on the Monitor and Control, you will access the monitor web app:
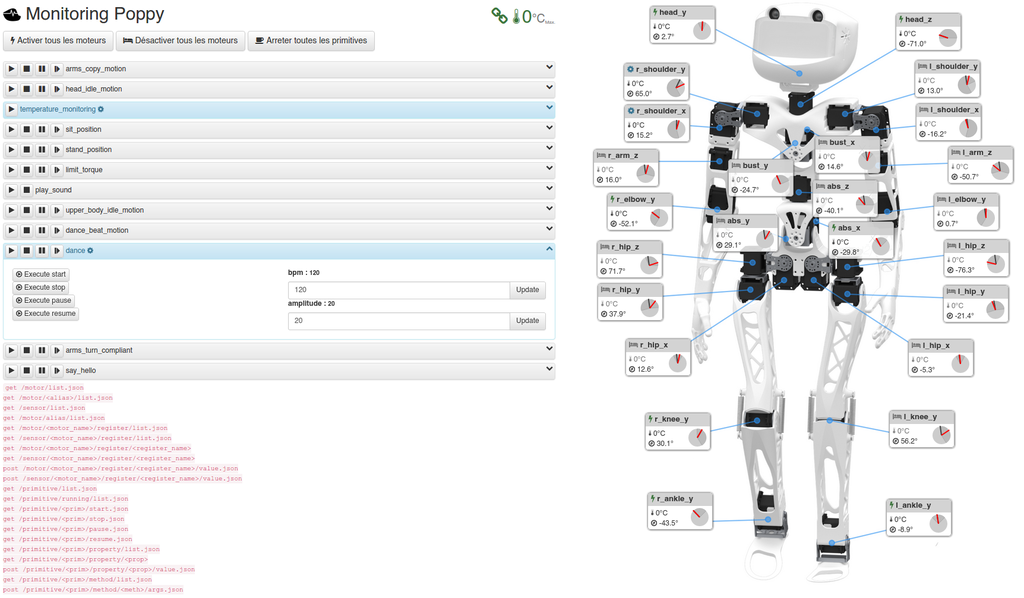
This let you turn on/off the motors of your robot, monitor them, and start/stop behaviors.
The What happened button is where you should look for more information is something goes wrong. Here is a screenshot of what you should see if everything goes well: